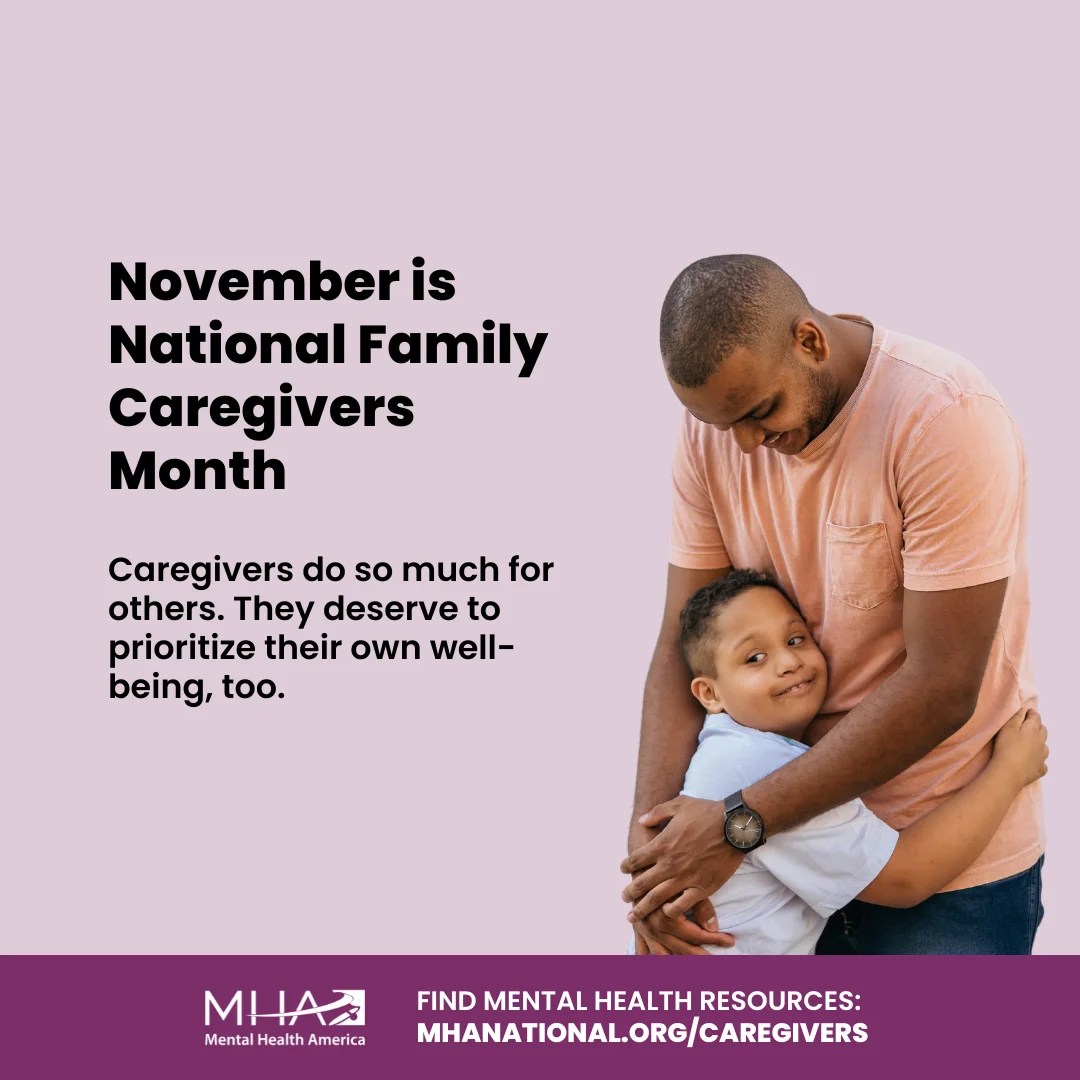
by Beth Ayers, Family Support Lead
November 5, 2024
November is National Family Caregiver Month. On Caregiver Action Network’s website, they share the importance of recognizing caregivers. Celebrating Family Caregivers during National Family Caregivers Month enables all of us to:
- Raise awareness of family caregiver issues
- Celebrate the efforts of family caregivers
- Educate family caregivers about self-identification
- Increase support for family caregivers
- Reduce feelings of isolation”
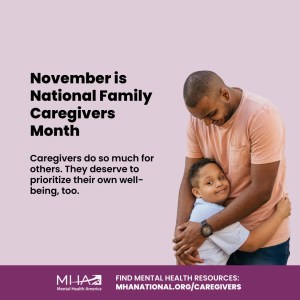 As a parent/caregiver to 2 children with behavioral health challenges, I know first-hand how easy it can be to neglect my own wellness. Finding time and energy for self-care seemed impossible. If I wasn’t running my child to school and doctor’s appointments and therapies, I was cleaning the house and cooking and working. Being a parent to a child with extra medical needs also left me emotionally drained. I worried about their health and their future. I was hurting because my child was hurting. I was grieving the loss of dreams. The chronic stress experienced by parents and caregivers of children with any type of special healthcare needs can take a toll on their physical and mental health. We have all heard the flight attendant’s instruction to put our own oxygen mask on first before assisting our child or anyone else. This applies to parents and caregivers. If we don’t take care of our wellness first, we will not be at our best to care for our child and their wellness.
As a parent/caregiver to 2 children with behavioral health challenges, I know first-hand how easy it can be to neglect my own wellness. Finding time and energy for self-care seemed impossible. If I wasn’t running my child to school and doctor’s appointments and therapies, I was cleaning the house and cooking and working. Being a parent to a child with extra medical needs also left me emotionally drained. I worried about their health and their future. I was hurting because my child was hurting. I was grieving the loss of dreams. The chronic stress experienced by parents and caregivers of children with any type of special healthcare needs can take a toll on their physical and mental health. We have all heard the flight attendant’s instruction to put our own oxygen mask on first before assisting our child or anyone else. This applies to parents and caregivers. If we don’t take care of our wellness first, we will not be at our best to care for our child and their wellness.
An email I received from Mental Health America (MHA) states, “November is National Family Caregivers Month — a time to celebrate the incredible dedication of family members who provide essential care for loved ones managing health challenges, including mental health conditions.” As a parent caring for a child with mental health conditions, I often felt blamed, overlooked, and unappreciated. I also judged myself and struggled with constant regret in my choices as a parent. As I began practicing self-care, I was slowly able to appreciate my dedication to my child and their health. I recognized I was doing the best I could, which was all I could ask of myself. As my wellness improved so did my ability to respond instead of reacting, my compassion grew, I was better at setting healthy boundaries, and I had more to give without feeling resentful.
Caregiver Action Network writes, “During 2024 National Family Caregivers Month, we focus on empowering caregivers to self-identify and access the resources they need to succeed. Remember, you are not alone in this journey. With the proper support and tools, you can continue to provide care while taking care of yourself.” Family Peer Support, whether formal or informal, is an amazing resource. Having someone to talk to who has a shared lived experience and will walk with you on the journey is powerful. You can find a Family Peer Supporter on Montana’s Peer Network’s website under the For Parents/Caregivers tab. Montana’s Peer Network also has a Caregiver Wellness training on their virtual training platform. Sign up for free.
On October 31, 2024, President Biden released A Proclamation on National Family Caregivers Month, 2024. In part it reads, “Family caregivers are the backbone of our Nation, making tremendous sacrifices to be there for the people who need and cherish them most. This month, we honor their selfless love and courage, and we recommit to getting them the support they deserve.” You can find free resources from Caregiver Action Network for caregivers:
- Caregiver Help Desk – Access free, personalized support for your caregiving challenges.
- 10 Tips for Family Caregivers – Learn practical strategies for managing caregiving stress.
- Take Care of Your Mental Health – Use our free depression screener to monitor your emotional well-being.
- Connect with Other Family Caregivers – Join our Caregiver Action Network Community to share experiences and receive support.
- Share Your Caregiver Story – Inspire others by sharing your caregiving journey.
- Take Advantage of Resources from the I Care… Nonprofit Partners
MHA hosted a webinar Holding on for others: Caregiving, chronic illness, and self-care last year. You can watch the recording here.
Another great event happening this month is free streaming of the documentary “Unseen: How We’re Failing Caregivers & Why It Matters.” It will be available every weekend in November. (Register here) Caregiverdoc.com explains, “The UNSEEN documentary exists to raise awareness of caregiving issues, educate communities, and increase support for caregivers.”
MHA shares that National Family Caregiver Month is “a time to celebrate the contributions of caregivers, provide them with tools that they need, and continue to advocate for individuals with mental illness.” Most importantly, this month (and every month), I hope you, the caregiver, know you are not alone. Montana’s Peer Network is here to support you and walk beside you as we raise our children with special healthcare and behavioral health needs, love and care for them, and fiercely advocate for them. You are not alone. Take care of yourself, too. You are worth it.