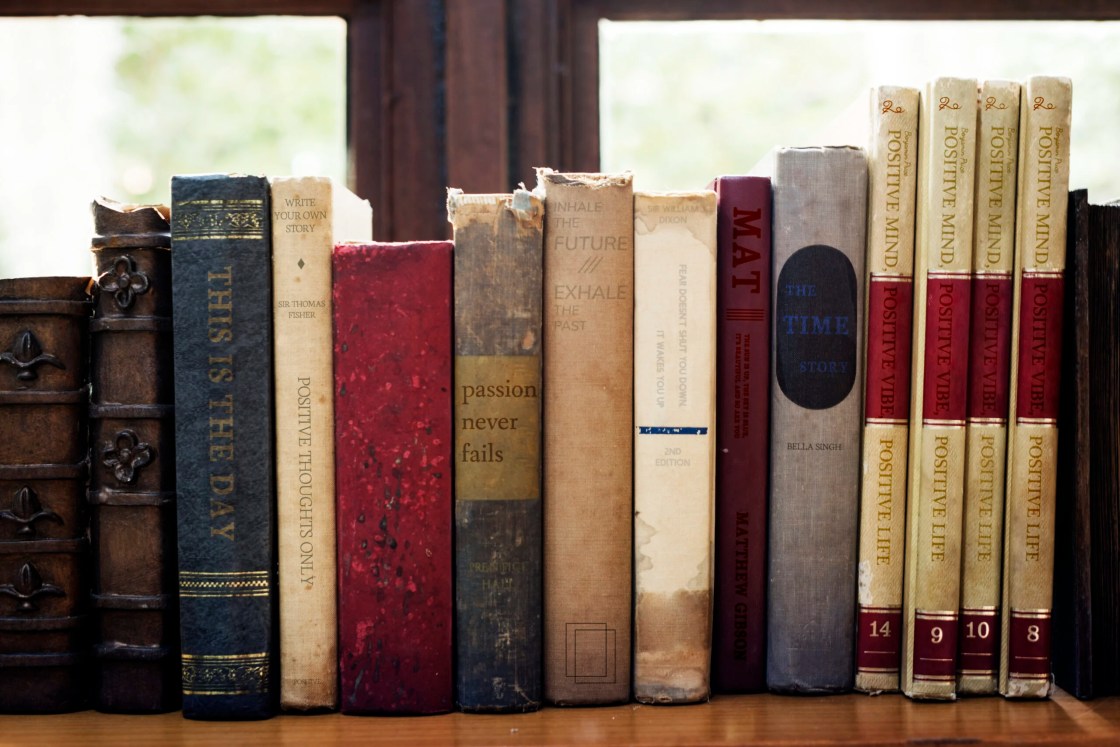
by Beth Ayers, Family Support Training Coordinator
January 6, 2025
January 3rd was JRR Tolkien’s birthday. He wrote many books but the ones that I am the most familiar with are The Hobbit and The Lord of the Rings Trilogy. Although Tolkien died before I was born, I knew his name by Kindergarten. My father began reading The Hobbit to me at night before bed when I was 5. He went on to read me The Lord of the Rings Trilogy. The main character in The Hobbit, Bilbo Baggins, went on a great adventure with a group of dwarves and a wizard to fight a dragon and came across a magic ring that made him disappear. Tolkien’s characters were always finding themselves in trouble, whether it was with trolls or spiders or other enemies. My favorite part is when they escape in wine barrels and tossed into the river to float downstream to a nearby town. My dad actually read all the books twice to me over many years. He loved the books and knew every character and even sang the songs that were written throughout. Since it took us so long to read through each book and then begin again, I couldn’t tell if he knew the tune of the songs or made them up, creating different versions each time he sang them. I loved the stories too, but mostly I loved spending time with my dad. He even read me the Babysitter’s Club books when I was older which I’m sure were far less interesting to him! When I grew up and had my own kids, I read to each of them at bedtime too. With my oldest, I read the Harry Potter series and Emily Windsnap books. I read the Chronicles of Narnia and the Artemis Fowl books with my youngest.
According to the Child Mind Institute, “The benefits of reading together [adult and child] go far beyond learning to read. Reading to young children is an important way to help them build language skills. It exposes them to new words and ways of using language. By reading to your child starting at a young age, even before they’re able to communicate verbally, you help lay the neurological groundwork for effective language use and literacy.”
Even a few minutes of reading together gives you and your child a chance to slow down and connect with each other. And the sensory experience of sitting with you and hearing your voice also engages their brain in a way that makes learning easier.”
Even though I knew reading to my children had many of the previously mentioned benefits, that is not why I read to them at bedtime. I read to my children because my father read to me.
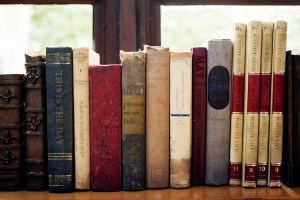
I continue to enjoy reading. I like a variety of fiction and non-fiction. My non-fiction choices change with the seasons of my life. In my 20’s, it was books about parenting young children and self-help. In my 30’s, I read nutrition books, recovery daily readers, and Christian personal growth and marriage books. As mental illness began affecting my family, I read a lot about different diagnoses, mental health, and parenting teens. Two that stick out to me are Stop Walking on Eggshells and Reviving Ophelia. As I began working as a Family Peer Supporter, I read books about the brain and trauma. Leadership books are always good no matter what stage of life I am in. With the start of 2025, I set myself a goal to read one non-fiction book a month. Currently I am reading The Myth of Normal: Trauma, Illness, & Healing in a Toxic Culture by Dr. Gabor Mate.
An article titled “A must-read: Physical and mental health benefits of reading books” on Nuvancehealth.org states, “Reading a book is like eating a superfood for your brain. Studies using functional magnetic resonance imaging (fMRI) have shown that reading is a complex task involving different parts of the brain. By observing changes to blood flow in the brain, researchers can see that reading stimulates the brain’s neural pathways. This stimulation enhances brain activity, memory and cognitive function — ultimately boosting your creativity and expanding your capacity to learn.”
Reading has physical benefits in addition to being an intellectual workout. Research shows that regular reading can lower blood pressure, reduce stress and improve sleep quality. Researchers have also found a link between reading books and longevity; reading keeps your brain active and promotes mental and emotional fitness.”
If reading isn’t something you enjoy, the article goes on to suggest, “starting small and reading just 20 minutes a day. Here are some ways you can ease into reading books:
- Swap scrolling through your phone for reading just one time per day.
- Develop a routine such as reading before bedtime or sip your favorite beverage when you read.
- Select books on topics you’re curious about and really like.
- Research what people you admire read to connect with them through books, whether a celebrity, colleague, parent or best friend.”
I would also suggest reading autobiographies of your favorite people. If reading just isn’t your thing, audiobooks are a great alternative. Listening to books may not give you all the benefits of reading, but that’s okay. Listening to books can be done when reading can’t such as while driving or working. I love listening to books by Neil Gaiman. He reads his own books and has the most relaxing and imaginative voice. Some of his books are similar to fairy tales and listening to him read them takes me back to when I was a child when my dad would read to me every night before bed.
Reading has become part of my wellness and recovery toolbox. I always have a list of books I want to read. With the business of day-to-day life, I don’t always read as much as I’d like to. I have been a part of book clubs in the past which helps me prioritize reading in order to finish the book on time so I can discuss it with the group. Sometimes I like to read at a coffee shop or the library that way I am away from the house and all the distractions. Reading before bed helps me relax and unwind. Sometimes it works so well I fall asleep after only reading a few pages! I really like reading while I’m waiting, like before appointments or picking up kids from school. eBooks on my phone work great for that. I love reading in the morning on the weekends while drinking coffee. Reading can distract me during hard times and can entertain me when I’m feeling lonely. I love experiencing new and different worlds and characters through books. There is also something very satisfying about finishing a good book.