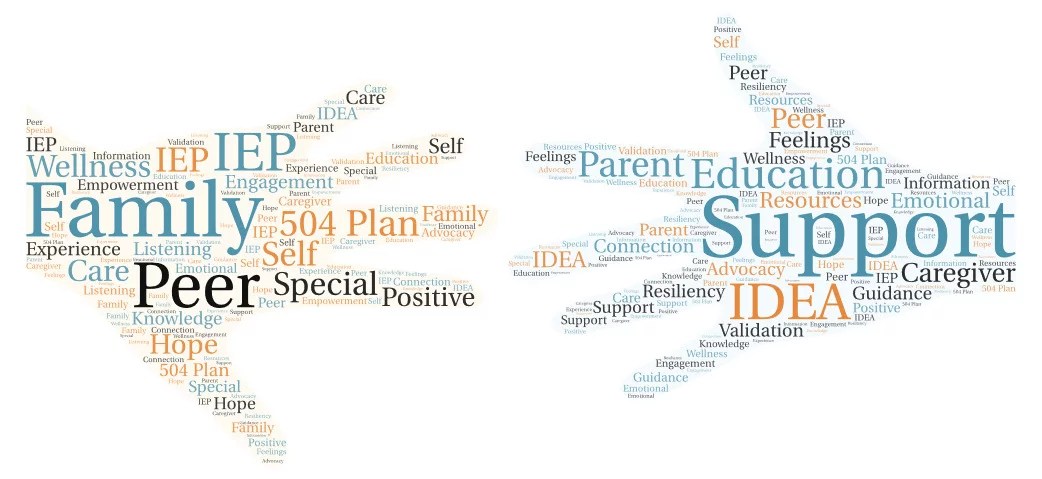
by Erin Faulkner, Family Peer Supporter
November 28, 2023
On December 2, 1975, President Ford signed the Education for all Handicapped Children Act (EHA), which ensures that all children with an identified disability receive special education and related services to address their individual needs. In 1990, EHA became the Individuals with Disabilities Education Act (IDEA).
In honor of National Special Education Day on December 2nd, I am sharing my personal story in the hopes of dispelling stereotypes of what Special Education services means for students now and for their future. Growing up, and even 18 years ago when my daughter started receiving special education services, I would hear terms like “short bus” or “sped kids” which referred to students who received special education services or had an Individualized Education Plan (IEP). Though I don’t hear these terms as much today, I know they still exist and the negative attitude towards these students still exists.
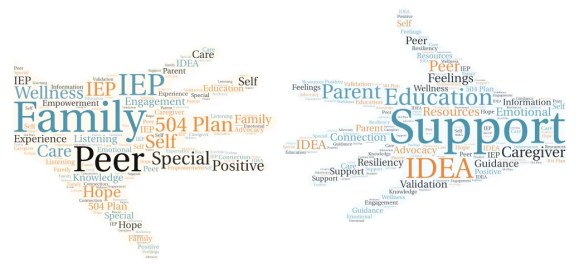 Growing up was difficult for me as I am hard-of-hearing and wear hearing aids. For that reason and because of my poor eyesight, I always needed to sit in the front row. For a few years in high school, I even used an FM system, which allowed me to hear the teacher directly into my hearing aids. As far as I know, I never actually had an IEP, even though they had been introduced in 1975. It was difficult as I had to advocate for all my needs without an official meeting or support other than my mother. Every class, I had to tell my teachers that I needed to be in the front row. I remember a teacher I had Freshman year and then again as a Senior. I reminded her that I needed to sit in the front row the first class of my Senior year. She put me all the way to the right and three rows back. It took me a month to work up the nerve to tell her I couldn’t see or hear well enough from there. I know that I wouldn’t have needed an IEP as my academics were good, but I believe a 504 plan, which outlines accommodations, would have been helpful.
Growing up was difficult for me as I am hard-of-hearing and wear hearing aids. For that reason and because of my poor eyesight, I always needed to sit in the front row. For a few years in high school, I even used an FM system, which allowed me to hear the teacher directly into my hearing aids. As far as I know, I never actually had an IEP, even though they had been introduced in 1975. It was difficult as I had to advocate for all my needs without an official meeting or support other than my mother. Every class, I had to tell my teachers that I needed to be in the front row. I remember a teacher I had Freshman year and then again as a Senior. I reminded her that I needed to sit in the front row the first class of my Senior year. She put me all the way to the right and three rows back. It took me a month to work up the nerve to tell her I couldn’t see or hear well enough from there. I know that I wouldn’t have needed an IEP as my academics were good, but I believe a 504 plan, which outlines accommodations, would have been helpful.
My daughter’s story is different and far more positive. Sam is also hard-of-hearing and wears glasses. We happen to live in Great Falls where the Montana School for the Deaf and Blind (MSDB) is located. Sam was able to start going to school there at 18 months old. She had an Individualized Family Service Plan (IFSP) through Part C services until she was 3 at which time she got her first IEP. Though Sam’s academics were strong, she had some language delays for a few years and received speech therapy to work on auditory training, voice volume and some articulation errors. When she started attending public school in 1st grade, she also had an interpreter for signed support. Sam continued with these services for the next few years. She was mainstreamed fully in 3rd grade. In fifth grade, it was determined that she used her residual hearing to access language and communication, so the interpreter was no longer needed. She had also graduated from speech therapy. With these services no longer needed, Sam was no longer eligible for an IEP, even though she met the diagnosing criteria. She was switched to a 504 plan, which outlined the accommodations that the schools needed to provide for her. In her case, these were primarily related to making sure she had access to auditory and visual information. Preferred seating to see the teacher and writing on boards was her primary accommodation. My daughter, who received special education related services from preschool through 12th grade, graduated with honors from high school and will be graduating with honors in Chemical Engineering this spring. She still has a 504 plan, which she utilizes as necessary.
My point of this story is that there are different degrees of “special education”. Every students’ plan and needs are individualized with the hope of giving them what they need to be successful at whatever level they can be. For some, it is attending different schools that can meet their needs, such as MSDB or an alternative school that is better able to individualize learning for each student. Students who were in special education classes or received resource services can still be successful adults, go to college or trade schools, and/or become hard-working employees. The stigma that these services have for some parents, unfortunately, leaves some students not able to access their education or causes them to get behind and makes it harder to catch up. Special education services start young in what is called early intervention services. Studies show that the earlier children access help, the better their chances of not needing individualized support later.
I applaud all of the teachers and specialists who provide their expertise to students who require extra supports to access their curriculums, communication and social relationships.
For more information about special education services in Montana, check out the Montana Empowerment Center’s website. They have tip sheets, handbooks and webinars on IDEA, IEPs and 504 plans, as well as providing one-on-one support to families.